Using the Custom email notification list feature, you can integrate Stitch notifications with your Slack workspace.
In this guide, we’ll walk you through integrating your Stitch notifications with Slack using Slack’s email integration features: Email forwarding and the Email app.
Prerequisites
An existing Slack account. Depending on the method you want to use to integrate with Slack, you may need a Slack Standard or Plus plan.
Step 1: Configure Slack
Using one of the two following methods, you can integrate Stitch email notifications with Slack:
Option 1: Integrate using a forwarding address
Slack’s forwarding address feature enables you to forward emails to your Slack workspace. Emails sent to the forwarding address are received in your direct message with Slackbot.
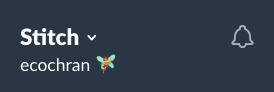
- From your desktop Slack app, click your workspace name in the top left.
- Click Preferences.
- Click Messages & Media.
- In the Bring Emails into Slack section, click the Get a forwarding Address button.
-
Copy the email address that displays:
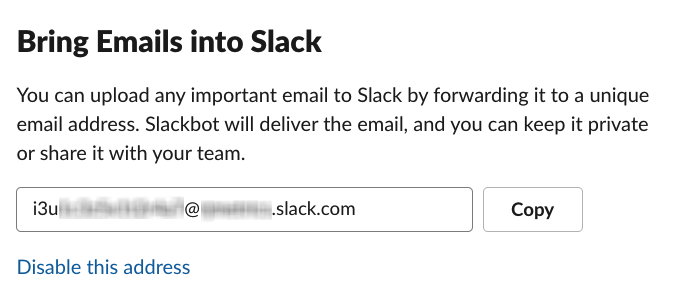
Option 2: Integrate using the Slack Email app
Slack’s Email app automatically routes emails to the channel or direct message in Slack that you specify.
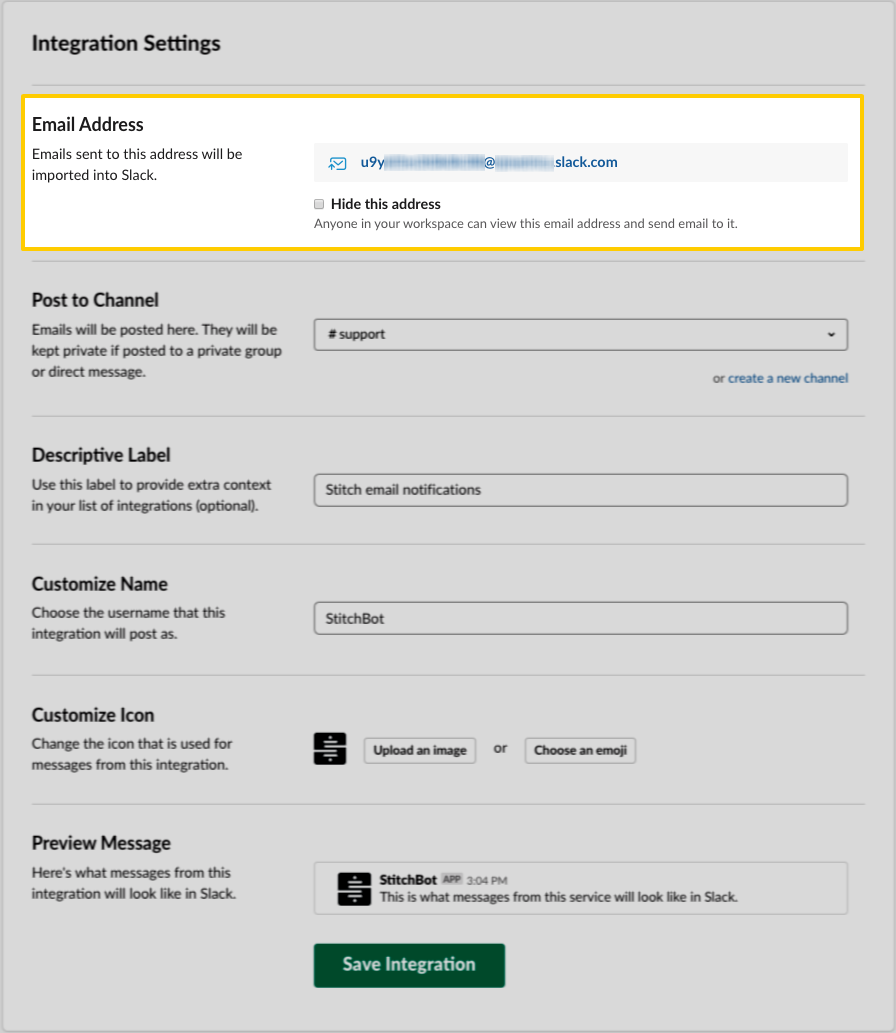
- Navigate to the Email app page in the Slack App Directory.
- Click Install, or Add Configuration if the app has already been installed in your workspace.
- In the Post to Channel section, select the channel or direct message you want to post emails to.
- Click Add Email Integration to add the integration.
- After the integration has been successfully created, you can further define the integration’s settings. Update the label, name, icon, or preview message as desired, clicking Save Integration when finished.
- Copy the Email Address from the top of the page.
Step 2: Add the Slack email address to your Stitch custom notification list
- Sign into your Stitch account.
- Click the User menu (your icon) > Manage Account Settings.
- Click the Notification Settings tab.
- Click the Add email button in the Custom notification list section.
- In the field that displays, paste the Slack email address you created in Step 1, either by creating a forwarding address or using the Email app.
- Click the Save Email button.
| Related | Troubleshooting |
Questions? Feedback?
Did this article help? If you have questions or feedback, feel free to submit a pull request with your suggestions, open an issue on GitHub, or reach out to us.